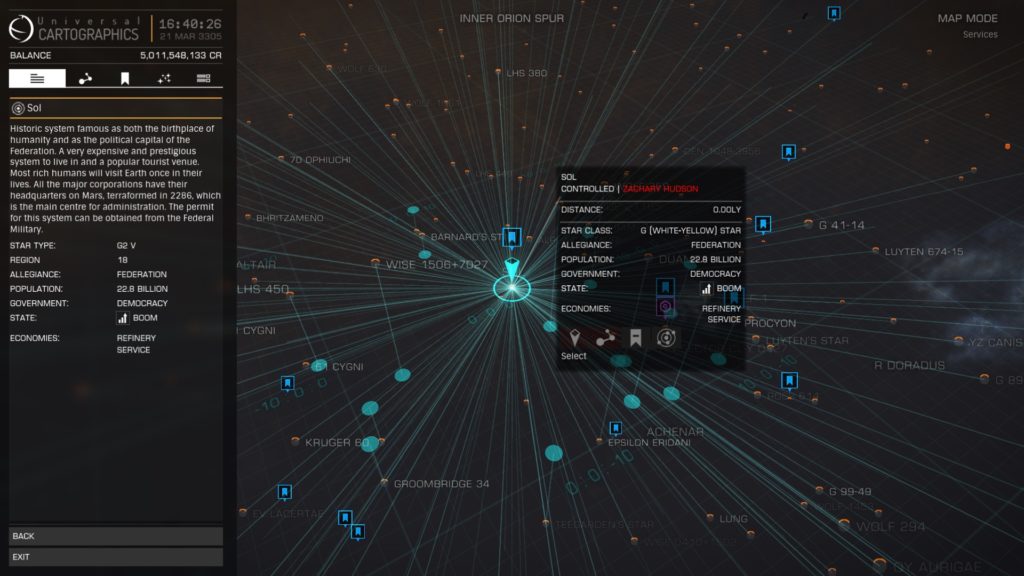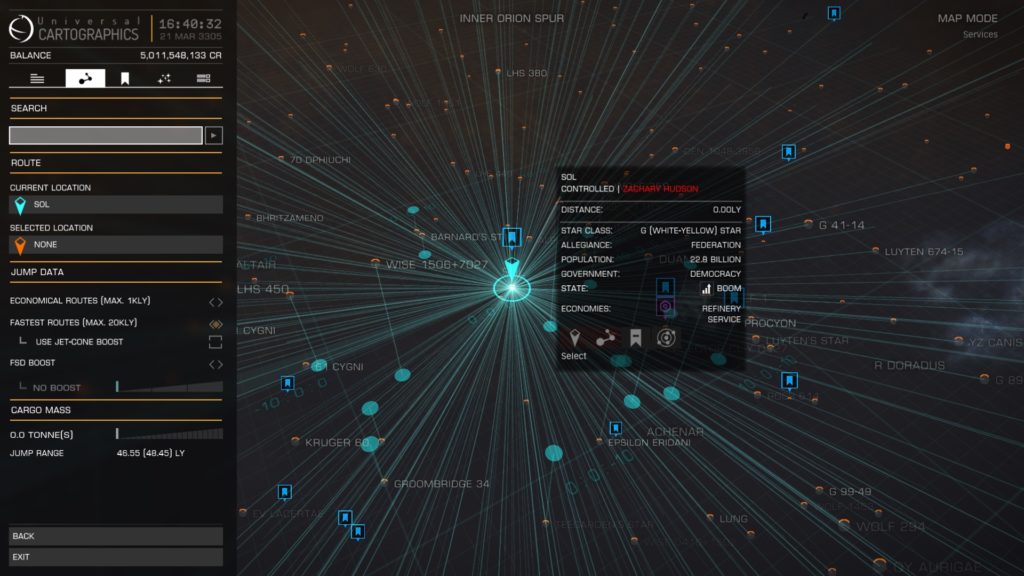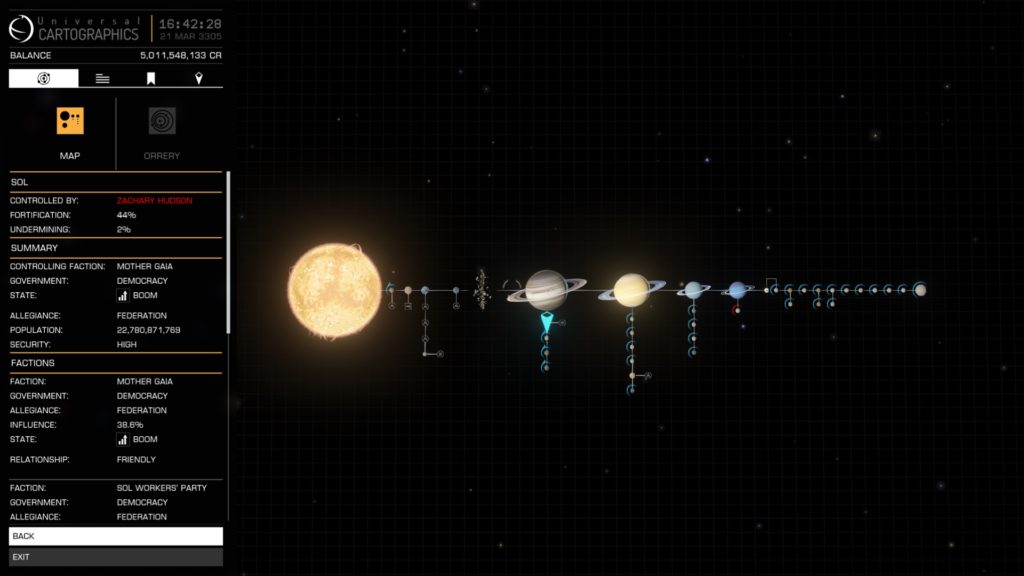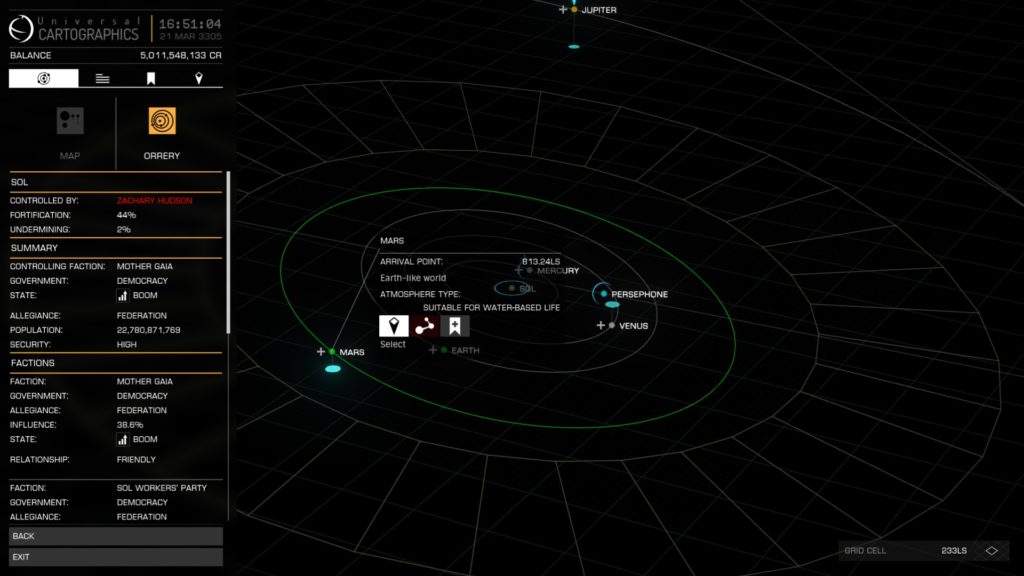NOTA BENE: Le schermate di gioco qui riprodotte si riferiscono alla versione 3.0, ora l’ interfaccia grafica è leggermente cambiata, ma i comandi sono essenzialmente gli stessi.
L’ articolo verrà aggiornato al più presto.
In questa guida descriveremo le caratteristiche principali della Galaxy e System Map che sono dei tools fondamentali per la navigazione nell’universo di Elite Dangerous e non solo, infatti tali tools sono molto utili per trovare opportune rotte, trovare gli ingegneri, i technology broker, i materials trader, gli eventi della community, oppure anche le economie del sistema, da quale superpotenza sono influenzati o se sono indipendenti o anarchici e molto altro. Oppure, per la System Map, si possono visualizzare informazioni sui pianeti, come che materiali ci sono (una volta scansionati), campi di asteroidi, satelliti, stazioni ed altri punti di interesse di un sistema solare.
Galaxy Map
Come appena accennato nell’introduzione a questa guida la Galaxy Map è uno strumento molto utile (direi fondamentale) per navigare nella galassia di Elite Dangerous. Ha varie funzioni e informazioni utili non solo alla navigazione. Vediamo di scoprire di più questo tool: in pratica spiegheremo le principali schermate presenti in questa Galaxy Map, ne sono quattro ma una è davvero semplice.
Appena si accede alla Galaxy Map attraverso il pannello di controllo a sinistra compare questa prima schermata. Come si può vedere, a sinistra, vengono riportate tutte le informazioni del sistema solare (in questo caso è proprio il nostro sistema): quindi popolazione, alleanze, economia, storia. Invece puntando direttamente sulla nostra stella o qualunque altra stella presente in Elite sarà riportata una sintesi di tali informazioni.
Per quanto riguarda la schermata due, qui allegata, vengono sostanzialmente riportate informazioni sulle modalità di tracciamento (più in gerco plottare) una rotta. Come prima cosa, se desideriamo raggiungere un sistema solare, basta digitare il nome in search ed effettuare la ricerca: automaticamente il tool ci porterà al sistema di destinazione che abbiamo cercato, a questo punto basta selezionarlo, e per tracciare la rotta basterà cliccare affianco all’icona select. Eventualmente, una volta selezionato, si può impostare una rotta che ci porta direttamente ad un pianeta del sistema destinazione: per fare questo bisogna andare cliccare sull’icona dove ci sono le orbite ed a quel punto si aprirà la System Map, si selezione il pianeta o la stazione di destinazione e si traccia la rotta esattamente come prima. Questo è il funzionamento generale per come muoversi da un sistema ad un altro, poi ci sono varie opzioni ed alcune osservazioni qui elencate.
- La prima osservazione è che si possono plottare rotte in modo automatico e come precedentemente descritto fino ad un massimo di 20mila anni luce, quindi per sistemi distanti più di 20mila anni luce il tool non permette di tracciare la rotta.
- Poi ci sono varie opzioni di salto “jump”, ad esempio si può impostare la modalità fastest routes che in sostanza imposta la rotta in base al tuo motore Frame Shift Drive, ovvero cerca di sfruttare tutta la sua potenza di salto. Oppure c’è la modalità economica per risparmiare carburante.
Per quanto riguarda la schermata tre della Galaxy Map non c’è molto da dire, viene semplicemente riportato l’elenco dei sistemi che avete memorizzato come bookmark (icona blu) perché magari avete delle attività da svolgere.
Passando all’icona dove ci sono le stelle, affianco a bookmarks, abbiamo tre schermate che sono: realistic, map e powerplay. I seguenti screenshot sono molto indicativi.
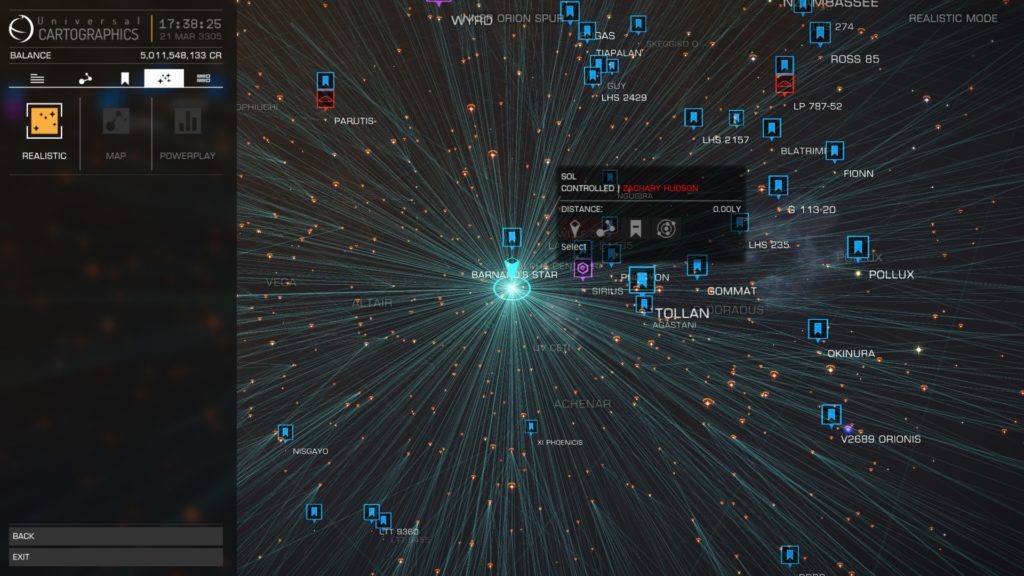
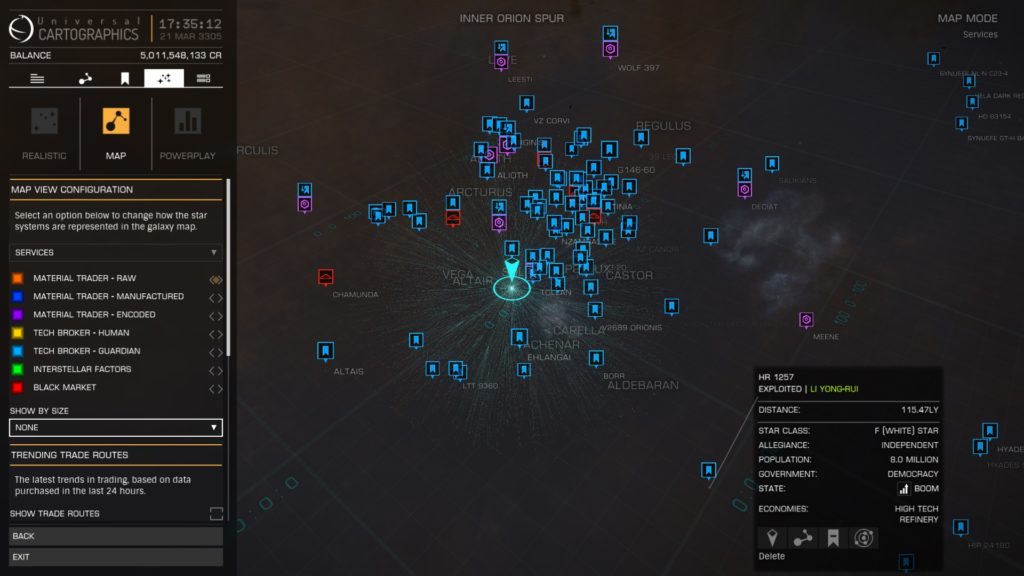
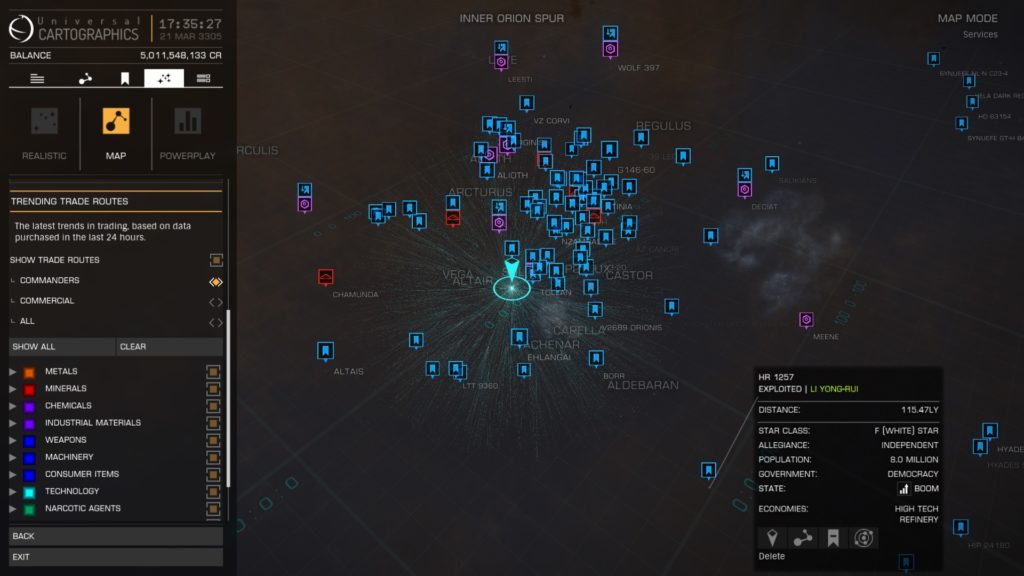
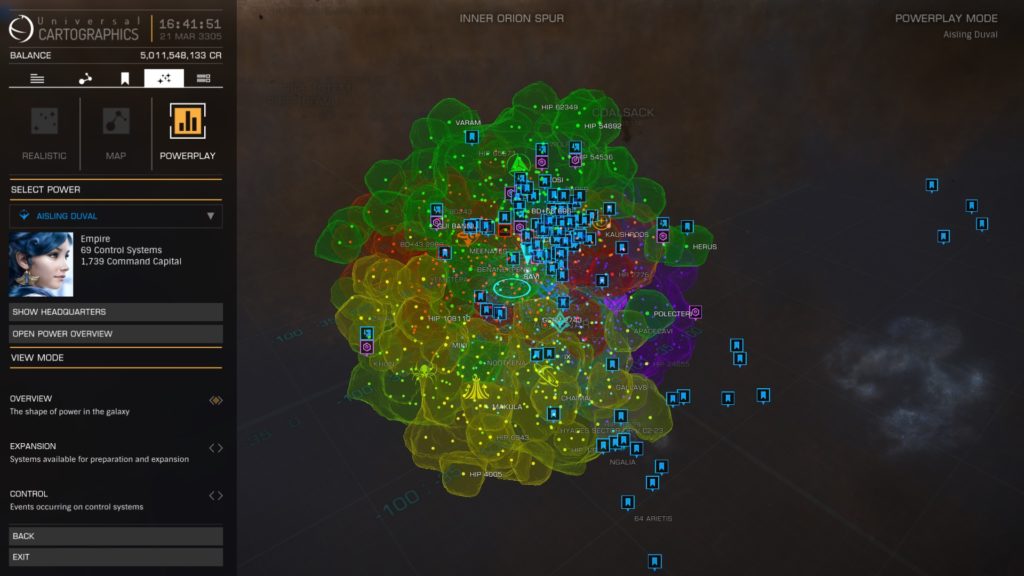

- In Realistic sostanzialmente vengono mostrate informazioni molto di base, più che altro i vari sistemi e tutto quello detto precedentemente.
- In Map vengono mostrate moltissime informazioni. Ad esempio, nel primo screenshot relativo a Map, si possono selezionare varie opzioni, e per l’appunto, se selezionate, vengono fornite informazioni su come trovare i material trader, i technology broker etc. In pratica le rotte diventano colorate come nell’ultimo screenshot della precedente galleria: quindi viene fornito un suggerimento abbastanza chiaro su come raggiungere ad esempio un material trader. Nella seconda parte della scheda Map funziona sostanzialmente allo stesso modo, ma per altre tipologie di cose, che essenzialmente sono le commodities.
- In Powerplay vengono fornite informazioni su come le varie superpotenze influenzano i sistemi. Tutti i sistemi evidenziati nel penultimo screenshot formano la cosiddetta “bolla”, gergo usato dalla community di Elite Dangerous.
Per concludere questa guida sulla Galaxy Map riportiamo una galleria delle varie icone presenti in questo strumento ed il relativo significato.
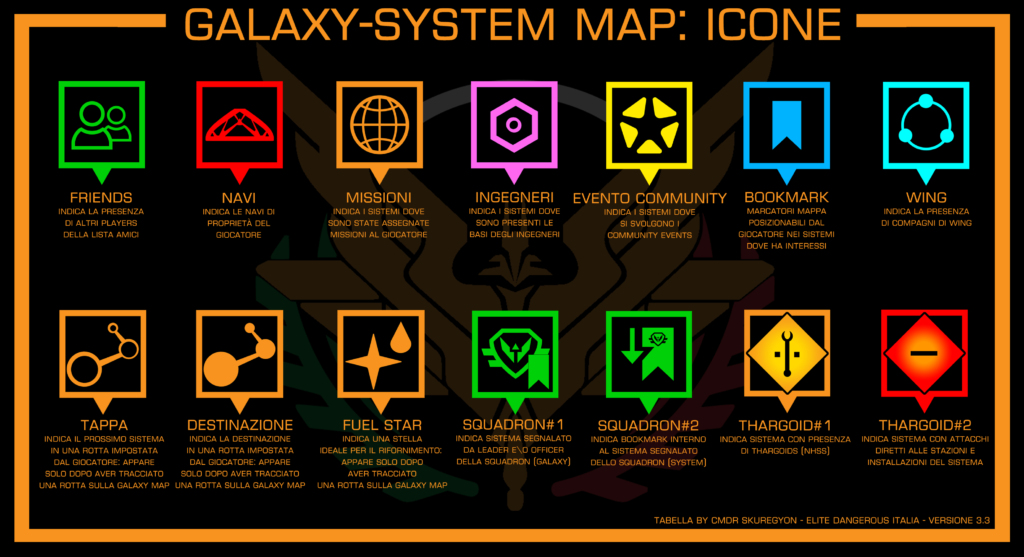
System Map
La System Map sostanzialmente mostra un layout in cui sono presenti tutte informazioni di un sistema solare. Qualsiasi informazione celeste e di sistema solare è documentata sulla system. Ci sono due modalità di visualizzazione: quella predefinita, che mostra un diagramma semplificato del sistema, e la Orrey Map, che mostra un modello 3D del sistema stellare.
L’accesso alla system map può essere effettuato navigando al pannello laterale sinistro della nave e selezionando “system map” nella parte inferiore sinistra della scheda “Navigazione”.
L’accesso alla mappa per qualsiasi sistema con informazioni scoperte può essere ottenuto aprendo la galaxy map (in altri termini dalla galaxy map si può accedere alla system map) , passando con il mouse sul sistema desiderato e selezionando l’icona system map.
A meno che tu non abbia già scansionato tutti i corpi celesti in un sistema solare, non tutte le informazioni saranno disponibili quando si visualizza la system map. Se non ci sono dati disponibili. I dati disponibili possono essere acquistati con crediti nella sezione “Cartografia” dei servizi di stazione. Nei seguenti screenshot ci sono la seconda ed ultima scheda della system map, la terza è semplicemente un elenco dei luoghi di un sistema solare che hai segnato come bookmarks (esattamente come nella galaxy map).
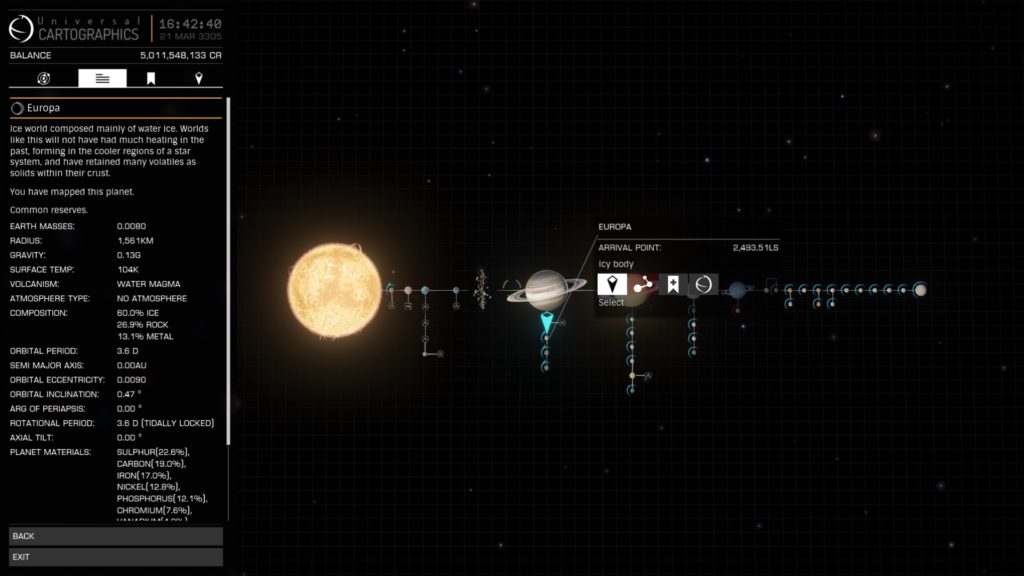
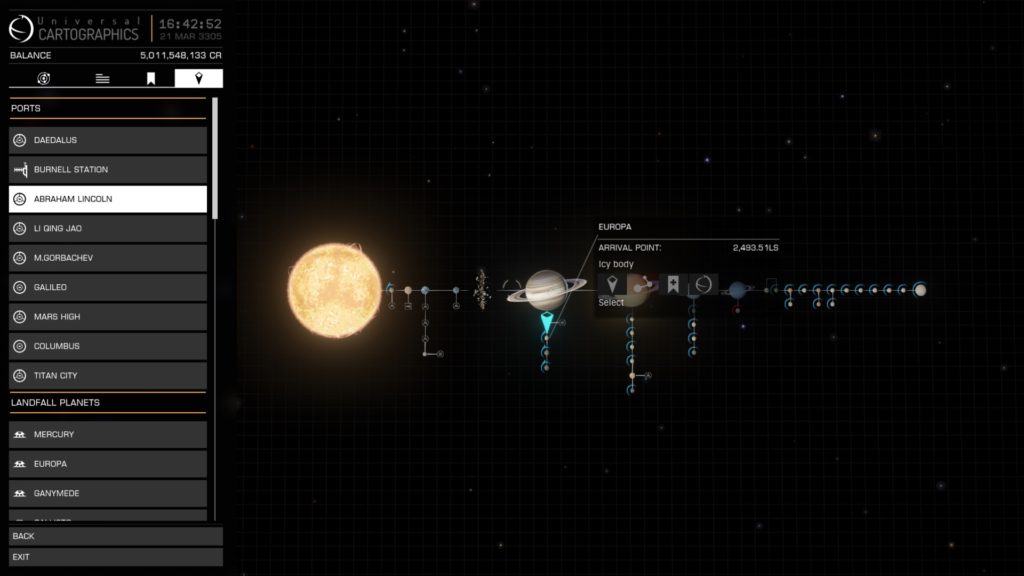
Una volta che si accede alla system map potrai spostarsi con WASD (predefinito) e zoomare con la rotellina del mouse. Le informazioni disponibili possono essere visualizzate spostando il mirino su qualsiasi corpo celeste; spostando il mirino su uno spazio vuoto verranno visualizzate le informazioni generali del sistema. Naturalmente, come giusto che sia, tutti i corpi celesti che non sono stati scoperti verranno visualizzati come “inesplorati”.
La modalità system map, come accennato, può essere cambiata dalla mappa predefinita a quella “Orrery”, così come mostra lo screenshot allegato. L’Orrery map è una mappa del sistema solare in 3D e mostra tutte le orbite dei pianeti, lune e stazioni con una scala adeguata l’una rispetto all’altra. È possibile ingrandire i corpi celesti e le sorgenti di segnale, leggere le descrizioni e accedere ai segnalibri: in altri termini, in questa modalità, ci sono tutte le informazioni presenti nella modalità predefinita.
Per concludere, un’ulteriore funzione della system map è la possibilità di ingrandire ulteriormente i pianeti e le lune (attraverso la rotellina del mouse), ed esaminarne le superfici in dettaglio. Questo è disponibile solo nella modalità mappa predefinita e non nella modalità mappa orrey. Eventuali avamposti e insediamenti presenti sulla superficie del mondo possono anche essere selezionati per visualizzare informazioni dettagliate e tracciare una rotta.
Non dimenticate anche dei tutorial direttamente nel gioco: in questa guida c’è una primo riassunto sul funzionamento generale di galaxy e system map ma tali informazioni ed anche altre più dettagliate le potete trovare nel Pilot’s Handbook, che è una delle quattro sezioni principali del Codex, dateci un’occhiata. Potete partire dalla nostra prima guida sul Codex per ulteriori dettagli.