
In Elite Dangerous avete impostato dei settaggi High e Ultra, e volete migliorare ancora la visualizzazione e gli effetti luce\visivi del gioco? Allora questa guida fa per voi!
AVVERTENZE:
ATTENZIONE: se avete Horizons seguite la guida, se invece avete Odyssey, inserite le modifiche indicate SOLO nel file GraphicsConfigurationOverride.xml, in quanto se le inserite nel file GraphicsConfiguration.xml NON avranno effetto!
- Qualsiasi cambio dei settaggi potrebbe causare problemi di varia natura (flickering, colori sballati, errori etc) e quindi fai tutto a tuo rischio e pericolo! (e non ne rispondiamo!)
- Crea SEMPRE una copia di backup dei file GraphicsConfigurationOverride.xml e\o GraphicsConfiguration.xml in un’ altra cartella.
- Se NON sei sicuro di cosa fare, NON a provare cambiare qualcosa!
- NON si garantisce che funzioni, potrebbe dipendere dal tuo set-up/ impostazioni. In particolar modo, NON cambiare la configurazione del file se non hai tutti i settings video almeno in high\ultra setting.
- Prestare particolare attenzione a NON MODIFICARE NULLA che non sia indicato dalla guida.
- Se accidentalmente sbagli: niente paura! Copia il file di cui hai fatto backup e incollalo nella sua posizione originale
- Qualsiasi modifica può essere eseguita SOLO su client PC (no XboX, no PS4) per ovvi motivi.
- Potete utilizzare anche Tools di terze parti come SweetFX , EDFX ,oppure EDProfiler
Come trovare il file e fare backup.
Cercate il file GraphicsConfiguration.xml originale
(per chi ha Odyssey, cercate il file GraphicsConfigurationOverride.xml)
che si trovano nella vostra cartella d’ installazione, e a prescindere di dove lo abbiate installato, avrà un percorso simile a:
DISCO:\”cartella di ED”\Products\elite-dangerous-64.
oppure
DISCO:\Users\Utente\AppData\Local\Frontier Developments\Elite Dangerous
Se avete installato da Steam, probabilmente avrà un percorso simile a:
DISCO:\Steam\steamapps\common\Elite Dangerous\Products\elite-dangerous-64 .
Eseguite quindi il backup (click destro sul file, COPIA e INCOLLA su altra cartella…NON salvatelo nella stessa cartella!).
Per modificare il file basterà aprirlo con il NotePad di Windows (click destro “apri con…”).
Ora potete tranquillamente procedere modificando il file originale, anche se sbagliate vi basterà incollare il vecchio file al suo posto.
Ad ogni patch dovrete ripetere la procedura, le patch infatti resettano il tutto, portandolo al file originale.
Bloom Effect
L’ effetto Bloom (o Blooming) produce delle alonature di luce che si estendono dai reali bordi delle aree luminose di un’immagine, contribuendo all’illusione di una luce estremamente intensa.
Agisce su tutte le fonti di luce del gioco, da quelle dei riflettori della station e della vostra nave, fino alle stelle, i pianeti e le nebulose. Darà anche modo alla luminosità degli oggetti di diffondersi, ad esempio le nebulose aumenteranno la loro diffusione della luce nell’ ambiente circostante.
Non abusatene!
Il settaggio sottoindicato funziona con il bloom setting in game impostato su “HIGH”.
Cercate la sezione del file: <Bloom>, sottosezione settings <High>, e poi cambiate i valori tra i segni >< (NON copiate e incollate il testo qui riportato!):<LocalisationName>$QUALITY_HIGH;</LocalisationName>
<Method>CustomPassCount</Method>
<MinThreshold>0.30</MinThreshold>
<MaxThreshold>500.0</MaxThreshold>
<GlareWeight0>0.32</GlareWeight0>
<GlareWeight1>0.4499</GlareWeight1>
<GlareWeight2>0.2014</GlareWeight2>
<GlareWeight3>0.2999</GlareWeight3>
<GlareWeight4>0.4148</GlareWeight4>
<GlareScale>0.55</GlareScale>
<ThresholdType>4</ThresholdType>
<FilterRadius>1.0</FilterRadius>
Potete naturalmente alzare o abbassare questi valori agendo sulla soglia di luminosità impostata:
Soglia di luminosità (threshold), cioè il range che produrrà l’ effetto Bloom: <MinThreshold>0.25</MinThreshold>
<MaxThreshold>500.0</MaxThreshold>
La densità dell’ effetto Bloom: <GlareWeight0>0.4</GlareWeight0>
La scala (grandezza, o ampiezza dimensionale) dell’ effetto Bloom: <GlareScale>0.55</GlareScale>
L’ impatto sulle prestazioni\FPS è praticamente nullo, per fare un esempio, questo è quello che poi visualizzerete graficamente navigando in una nebulosa:

Nubi di Polvere e Sfondo Galattico.
Con questo settaggio si otterrà un ottimo sfondo galattico anche con impostazioni grafiche basse, e questo è davvero utile per PC senza funzionalità grafiche pazzesche.
In parole povere si agisce semplicemente aumentando la dimensione della texture dello sfondo. Può essere aumentata ancora di più se si desidera, essendo consapevoli che questo aumenterà il tempo di transizione in ipersalto tra un sistema e l’ altro.
Questo perché durante il salto il tuo sistema genera la skybox (sfondo galattico\stellare) del prossimo sistema.
Le proporzioni della trama DEVONO rimanere le stesse.
(1024, 2048, 4096, ecc.)
Cercate la sezione del file: <GalaxyBackground> e cambiate i valori nella sezione <TextureSize> :
<High>
<LocalisationName>$QUALITY_HIGH;</LocalisationName>
<TextureSize>4096</TextureSize>
</High>
Le prossime modifiche miglioreranno la visibilità delle nuvole di polvere e la luminosità delle stelle dal nucleo, oltre ad aggiungere più stelle e nebulose al cielo (purché ci si trovi in un’area adatta della galassia) e aggiungerà dal 20% al 200% in più di stelle al cielo, oltre a rendere la galassia e la polvere interstellare che la compone 3 volte più luminose e più grandi e modificare la quantità di nebulose visibili sullo sfondo da 40 a 100.
In particolare impostare i valori, <MilkywayInstanceBrightness> con un valore alto potrebbe sembrare non naturale in alcune situazioni o in combinazione con altre modifiche (ad esempio, accoppiata a valori alti di blooming). Valori molto alti possono avere effetti indesiderati sulla stabilità.
Cercate il parametro <GalaxyMap> e cambiate i valori
(compresi dai segni ><)
nella sezione “<HIGH>” oppure nella sezione “<ULTRA>”
(dipende da quale delle due avete impostato nel menù opzioni video del gioco: cambiate i valori SOLO nella sezione che avete impostato in game)
<High>
<LocalisationName>$QUALITY_HIGH;</LocalisationName>
<NebulasCount>30</NebulasCount>
<NebulasInBackgroundCount>100</NebulasInBackgroundCount>
<LowResNebulasCount>16</LowResNebulasCount>
<HighResNebulasCount>1</HighResNebulasCount>
<LowResNebulaDimensions>64</LowResNebulaDimensions>
<HighResNebulaDimensions>256</HighResNebulaDimensions>
<LowResSamplesCount>35</LowResSamplesCount>
<HighResSamplesCount>138</HighResSamplesCount>
<MilkyWayInstancesCount>16000</MilkyWayInstancesCount>
<LocalDustBrightness>0.8</LocalDustBrightness>
<MilkywayInstancesBrightness>4.0</MilkywayInstancesBrightness>
<MilkywayInstancesSize>3.9</MilkywayInstancesSize> <MilkyWayInstancesOffscreenRTEnabled>true</MilkyWayInstancesOffscreenRTEnabled>
<StarInstanceCount>6000</StarInstanceCount>
</High>
Un settaggio alternativo per evidenziare di più le nebulose può anche essere:
<High>
<LocalisationName>$QUALITY_HIGH;</LocalisationName>
<NebulasCount>200</NebulasCount>
<NebulasInBackgroundCount>200</NebulasInBackgroundCount>
<LowResNebulasCount>200</LowResNebulasCount>
<HighResNebulasCount>200</HighResNebulasCount>
<LowResNebulaDimensions>64</LowResNebulaDimensions>
<HighResNebulaDimensions>256</HighResNebulaDimensions>
<LowResSamplesCount>276</LowResSamplesCount>
<HighResSamplesCount>552</HighResSamplesCount>
<MilkyWayInstancesCount>16000</MilkyWayInstancesCount>
<LocalDustBrightness>0.0</LocalDustBrightness> <MilkywayInstancesBrightness>1.0</MilkywayInstancesBrightness>
<MilkywayInstancesSize>1.0</MilkywayInstancesSize> <MilkyWayInstancesOffscreenRTEnabled>false</MilkyWayInstancesOffscreenRTEnabled>
<StarInstanceCount>4000</StarInstanceCount>
</High>
Un terzo settaggio alternativo che propongo è dedicato ad avere più stelle, piuttosto che nebulose visualizzate, anche se a mio parere è esagerato:
<High>
<LocalisationName>$QUALITY_HIGH;</LocalisationName>
<NebulasCount>30</NebulasCount>
<NebulasInBackgroundCount>100</NebulasInBackgroundCount>
<LowResNebulasCount>16</LowResNebulasCount>
<HighResNebulasCount>1</HighResNebulasCount>
<LowResNebulaDimensions>64</LowResNebulaDimensions>
<HighResNebulaDimensions>256</HighResNebulaDimensions>
<LowResSamplesCount>35</LowResSamplesCount>
<HighResSamplesCount>138</HighResSamplesCount>
<MilkyWayInstancesCount>16000</MilkyWayInstancesCount>
<LocalDustBrightness>0.8</LocalDustBrightness>
<MilkywayInstancesBrightness>4.0</MilkywayInstancesBrightness>
<MilkywayInstancesSize>3.9</MilkywayInstancesSize> <MilkyWayInstancesOffscreenRTEnabled>true</MilkyWayInstancesOffscreenRTEnabled>
<StarInstanceCount>240000</StarInstanceCount>
</High>
Il risultato finale delle tre proposte è un aumento veramente impressionante delle textures che compongono la Via Lattea e delle stelle presenti in essa, il settaggio influirà anche sulla Galaxy Map:

Pianeti e impostazioni ambientali.
Ora, andiamo a modificare la texture dei pianeti e dell’ ambiente, che come è noto, in Elite Dangerous può arrivare fino ad 8K di risoluzione.
Andremo a modificare i pianeti in visualizzazione sia orbitale che da terra.
Cercate nel vostro file la stringa <planets> , e sotto la categoria della vostra impostazione grafica modificate come segue (Ultra, come in questo caso)<Ultra>
<LocalisationName>$QUALITY_ULTRA;</LocalisationName> <TextureSize>8192</TextureSize>
<AtmosphereSteps>6</AtmosphereSteps> <CloudsEnabled>true</CloudsEnabled> <WorkPerFrame>256</WorkPerFrame> <TexturePoolBudget>100</TexturePoolBudget>
</Ultra>
Ricordate sempre che le proporzioni della trama <TextureSize>XXXX</TextureSize>
DEVONO rimanere 1024, 2048, 4096, 8192 ecc.
Cercate ora la sezione <Environment> e modificate:
<Ultra>
<LocalisationName>$QUALITY_ULTRA;</LocalisationName>
<Item>
<Feature>GalaxyBackground</Feature>
<QualitySetting>3</QualitySetting>
</Item>
<Item>
<Feature>Planets</Feature> <QualitySetting>3</QualitySetting>
</Item>
<Item>
<Feature>DamageDecals</Feature> <QualitySetting>3</QualitySetting> </Item>
<Item> <Feature>SurfaceRocks</Feature><QualitySetting>3</QualitySetting> </Item>
</Ultra>
a questo punto cercate la sezione <Envmap> e modificate:<High>
<LocalisationName>$QUALITY_HIGH;</LocalisationName> <TextureSize>512</TextureSize>
<NumMips>8</NumMips>
</High>
Il risultato è impressionante: dettagli veramente reali dall’ orbita e sulla superfice dei pianeti, molto contrastate:
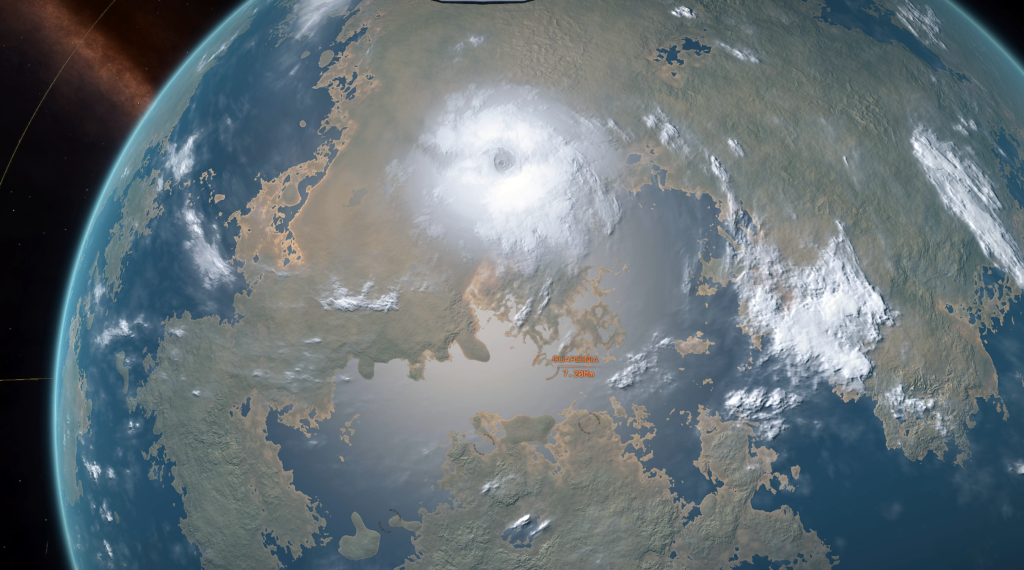
Ampliare la visuale
In alcuni caso è utile cambiare il FoV e cioè l’ Angolo Visivo, per aumentare la visione periferica dalla posizione del pilota.
Cercate il file Settings.xml nella cartella del salvataggio dati e cioè %appdata%\Local\Frontier Developments\EliteDangerous\Options\Graphics
E andate a modificare il valore FOV con il valore che preferite (io consiglio al massimo il 70-75), così facendo aumenterete la visione laterale del pilota, con risultati strabilianti! (attenzione: esagerare distorcerà l’ immagine!)

La presente guida è tratta
e liberamente tradotta\accorpata\condensata da:
-ED Tweaks di Losco Nosciuto
-Alpha Orbital
-DreamScape Tweaks Guide
Il Writer-Pirata: Skuregyon
Quando non è impegnato ad intercettare navi nemiche per abbatterle, assaltarle per rubarne il carico, estrarre risorse minerarie, fotografare pianeti e fenomenti stellari oppure bere Harma Rhum come un vecchio Lupo dello Spazio nei territori di Archon Delaine, Skuregyon scrive articoli come quello che hai appena letto: se ti è piaciuto metti un “mi piace” sulla pagina FaceBook, oppure condividilo tramite i nostri social (nella pagina Links)!





